Excelを勉強し始めた人向けに、Excelの便利機能のひとつ、クイックアクセスツールバーの説明とおすすめの設定をまとめました。
Excelのクイックアクセスツールバーとは
Excelの上部には、リボンと呼ばれる様々な機能が配置されている領域があります。これは、Microsoftが定めており、並び順などはカスタマイズできない領域になります。
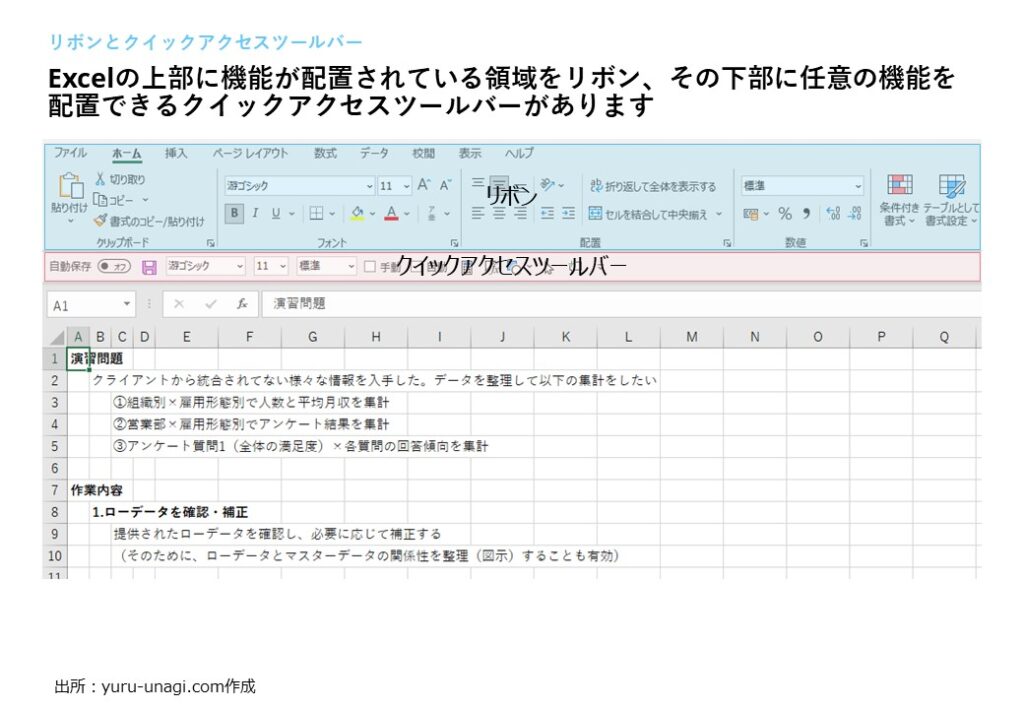
一方で、クイックアクセスツールバーは、リボンの上(あるいは下)に、自分が選んだ任意の機能を常に表示しておき、すぐに選択して利用できるようにする領域です。
リボンが非表示の状態であったり、リボンのどのタブが開かれていても、常に表示・アクセスできる領域になります。
クイックアクセスツールバーの表示箇所の設定
クイックアクセスツールバーは、リボンの上か下かを選んで表示することができます。
表示箇所の設定
リボンの上に表示するか、下に表示するかはクイックアクセスツールバーのユーザー設定(一番右の下矢印のアイコン)から変更できます
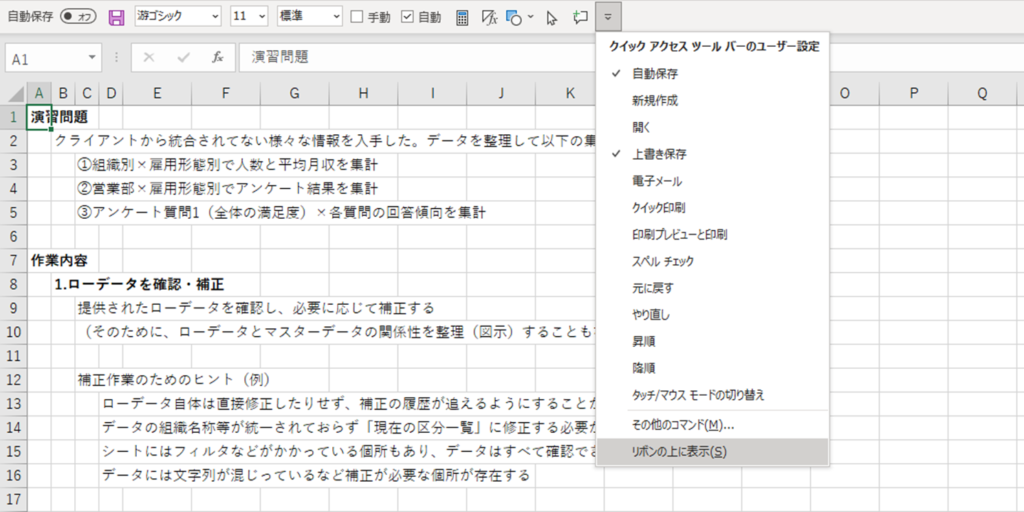
おすすめとしては、「リボンの下」に表示することがよいでしょう。
リボンの上に表示した場合

Excelの緑色の領域に表示されます。
緑色の帯の中央には、Excelのブック名称、検索窓が表示されることから、表示できる機能の数に制限がありそうです。
また、緑色の箇所に機能が表示されるため、白文字のみでの表示となり、特にアイコンは少し見づらさを感じます。
リボンの下に表示した場合

こちらはリボンの上に表示する場合に気になった、領域の狭さ(表示できる機能の数)やアイコンの見づらさは気になりません。
若干、リボンを含めた領域が広くなり、Excelのシートが見づらくなりますが、リボンを非表示にすることで解消できるでしょう。
リボンの非表示は、Ctrl+F1キーです。
クイックアクセスツールバーへの機能の追加
追加方法は簡単で、2つの方法があります。
各機能を右クリックから追加
追加したい機能にマウスを当てて、右クリックをします。
表示された、「クイックアクセスツールバーに追加」を選択します。
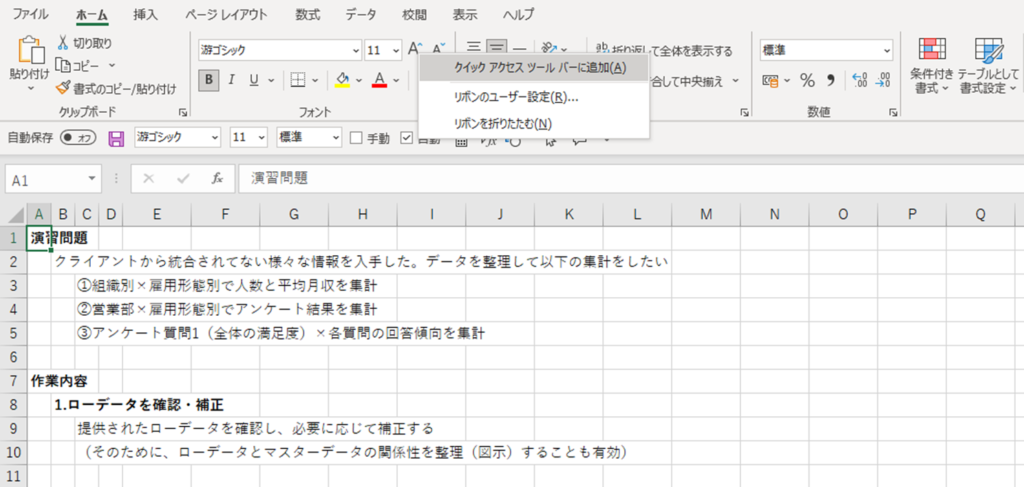
ユーザー設定から追加
クイックアクセスツールバーのユーザー設定(一番右の下矢印のアイコン)の「その他のコマンド」から追加することができます。
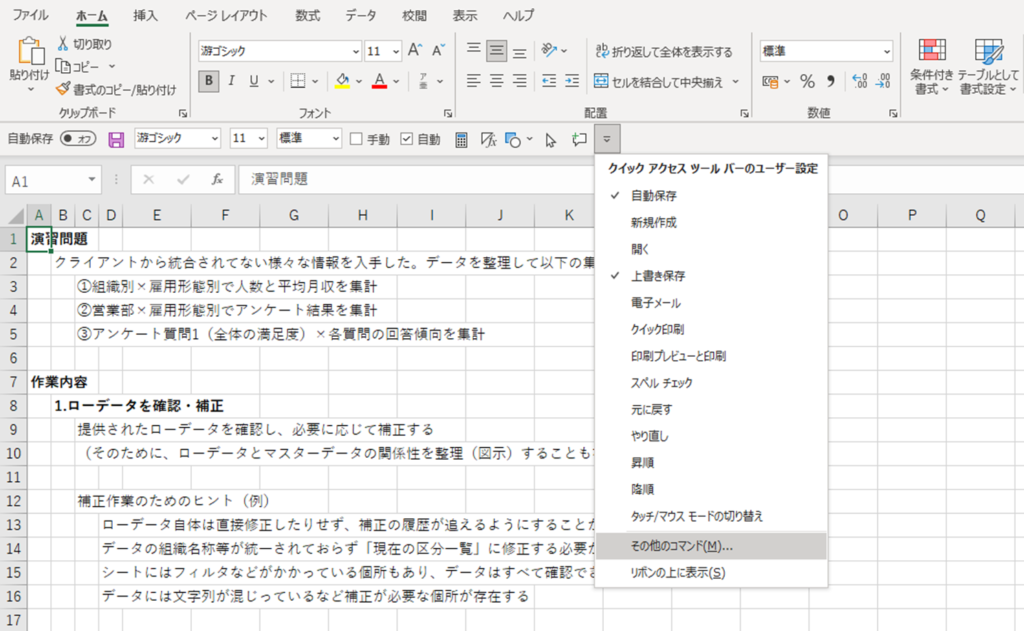
表示されたExcelのオプションから、追加したい機能を選択します。
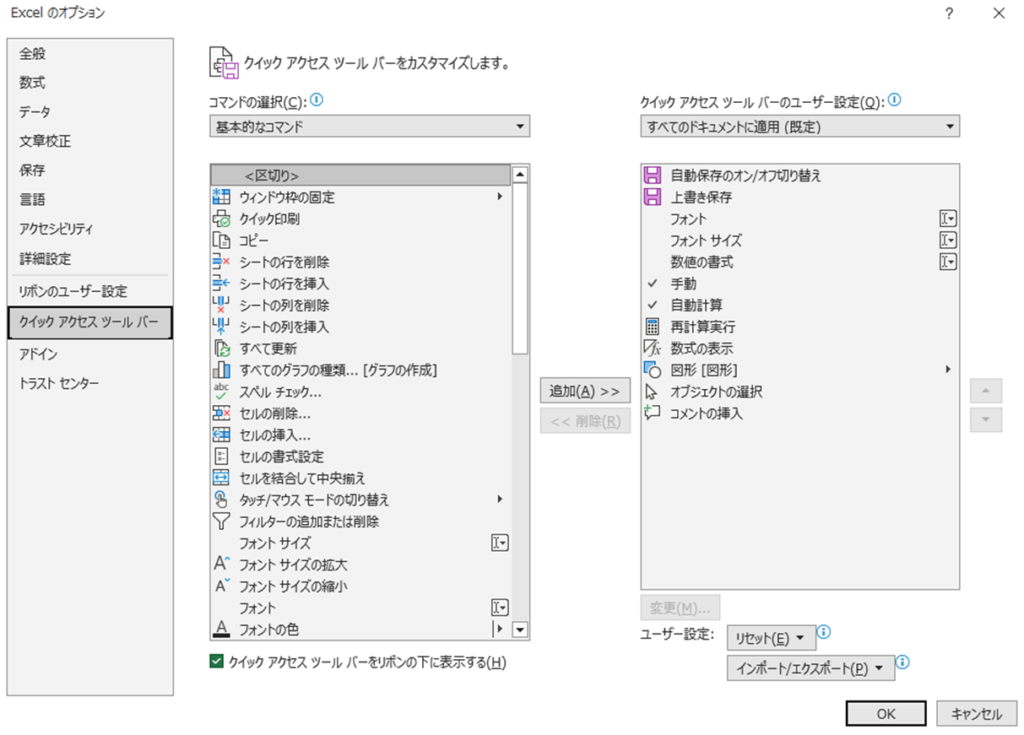
クイックアクセスツールバーに追加をおすすめする機能
それでは、どのような機能を追加しておくと便利かという点について説明をしていきたいと思います。
基本的には自分がよく使う機能を追加するべきと思いますが、なかにはショートカットキーを活用しており、クイックアクセスツールバーへの登録が不要、といったケースもあると思いますので、各自で調整していただければと思います。
筆者は次の機能を追加しています。
- 上書き保存
- フォント
- フォントサイズ
- 数値の書式
- 計算方法の設定 手動
- 計算方法の設定 自動
- 再計算実行
- 数式の表示
- 図形
- オブジェクトの選択
- 新しいコメント

大まかに「文字確認系」、「数式確認系」、「図形作業系」に分類できるので、以下で順に説明していきます。
文字確認系
- フォント
- フォントサイズ
- 数値の書式
筆者のクイックアクセスツールバーでは以下にあります。

フォント/フォントサイズ/数式の書式
クイックアクセスツールバーから機能を選択するというよりも、カーソルのあるセルの設定が常時確認できることが便利です。
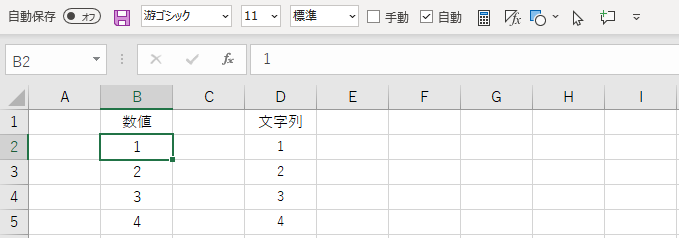
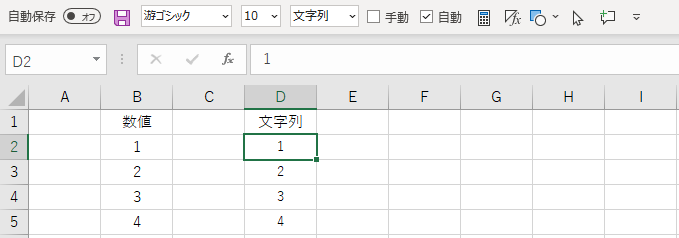
Excelで関数を利用した際に、数値と文字列の違いから集計がうまくいかないことがまれにあります。
また、フォントの種類やフォントサイズが合っていないなどの違和感があった時にも、すぐに確認ができるでしょう。
多くの人がファイルを触っていると、どこかでこのようなエラーが紛れ込んでしまうこともあります。
数式確認系
- 計算方法の設定 手動
- 計算方法の設定 自動
- 再計算実行
- 数式の表示
筆者のクイックアクセスツールバーでは以下にあります。

計算方法の設定/再計算実行
Excelでは、デフォルトの設定では、数値を入力した際に、計算を自動で行うように設定されています。
膨大なデータを扱っている際には、値を入力するたびに再計算が動くと処理が重く、遅くなってしまうので、計算を手動で管理する場合があります。
自分自身が作業している際は、計算方法の設定の切り替えはリボンから機能を選べばよいですが、他者から提供されたファイルが手動計算になっていることに気づかずに、困惑した経験があるので、チェックボックスですぐに確認できると便利と思い、追加しています。
数式の表示
シート全体に、どのセルに、どのような関数、計算式が入っているかを確認するために切り替えることがあります。
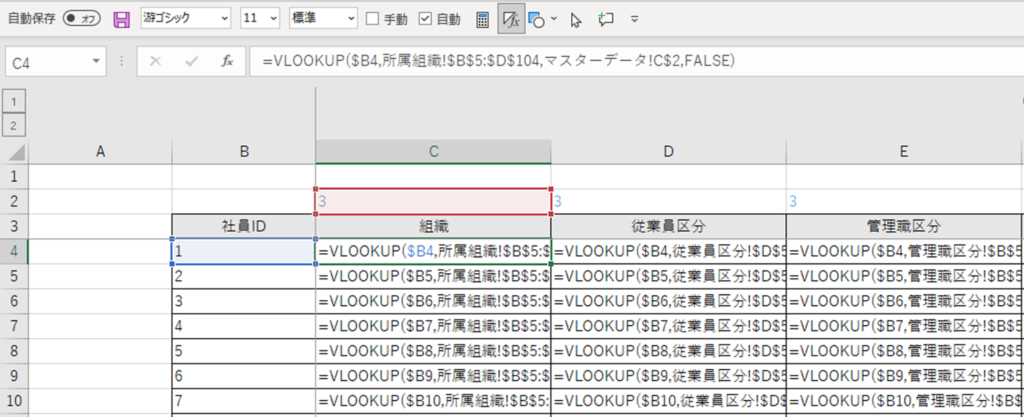
図形作業系
- 図形
- オブジェクトの選択
筆者のクイックアクセスツールバーでは以下にあります。

図形の挿入
Excelで図形を挿入することはあまりないですが、PowerPointとはショートカットキーが異なるため、利用頻度の低いExcelではクイックアクセスツールバーに追加しています。
オブジェクトの選択
Excelでは、複数のオブジェクトを選択するためにドラッグをすると、セルが選択されてしまいます。このボタンでオブジェクトの選択に切り替えることでオブジェクトをまとめて選択できるようになります。
その他
上書き保存と新しいコメントについては、特筆すべき内容がないので省略します。
まとめ
クイックアクセスツールバーをカスタマイズすることで、すばやい操作ができるようになることを祈念しています。
本サイトでは、ExcelとPowerPointの基礎的な操作について解説していますので、興味があればそちらもご覧ください。
関連記事
Excelを独学するための書籍
筆者がこれまで読んできて役に立ったと思う書籍もまとめていますので、併せてご覧ください。
汎用的スキルとしてのExcel
汎用的スキルとしてのPowerPoint
PowerPointの学習講座もありますので、興味のある方はぜひご覧ください
学びに関する情報の全体像
今回は、ここまで~。最後まで読んでいただいた方、ありがとうございます。
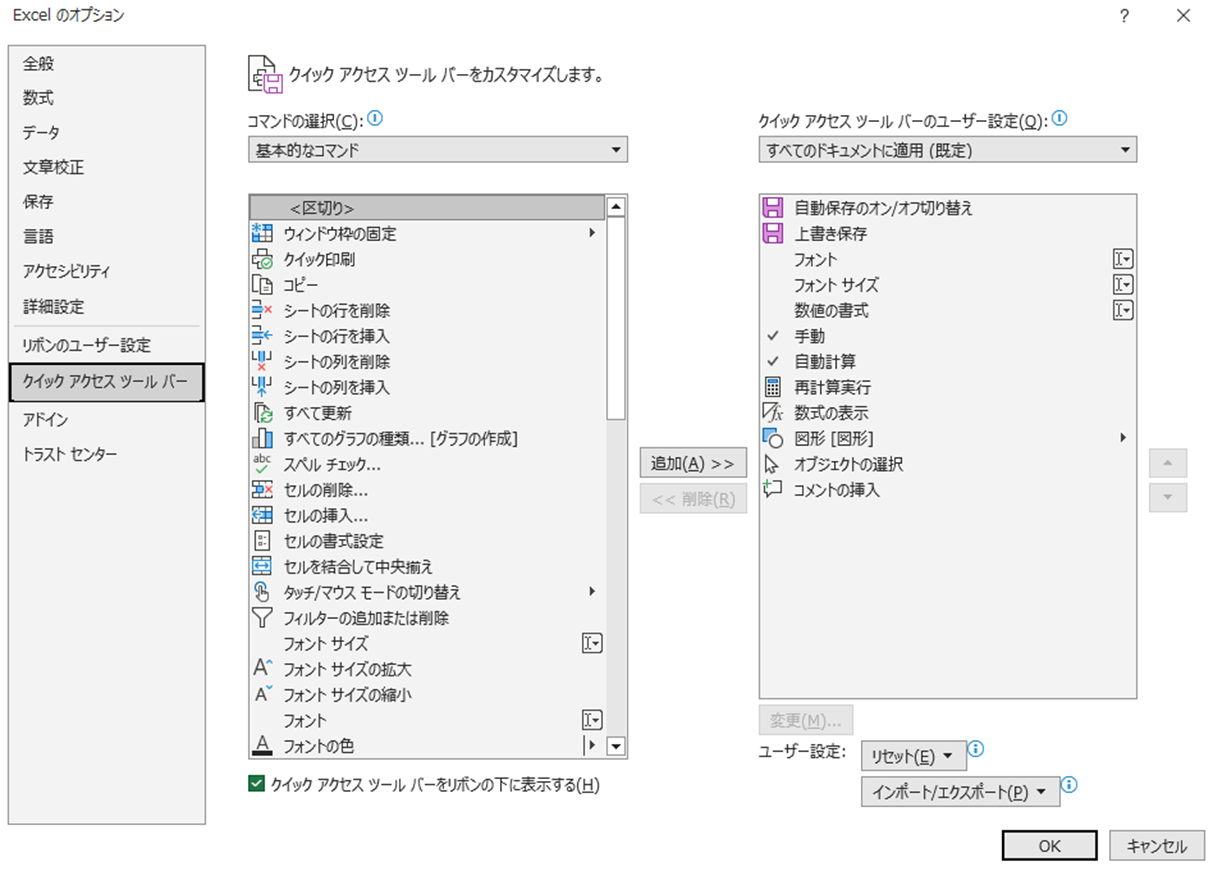
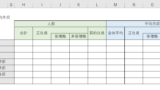

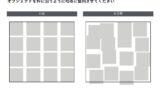

コメント