今回は、ExcelのVLOOKUP関数の使い方として、郵便番号を入力した際に住所を取得するシートを作成してみたいと思います。
元の記事はこちらです。
郵便番号から住所を表示するシートの作成
以下のステップで作成をしてきます。
- 郵便番号と住所一覧の作成
- データベース形式のテーブルの作成
- VLOOKUP関数の設定
郵便番号と住所一覧の作成
まず、VLOOKUP関数にてデータを取得する郵便番号と住所の一覧を作成します。
今回は、日本郵便の郵便番号ダウンロードからデータを入手し、利用したいと思います。
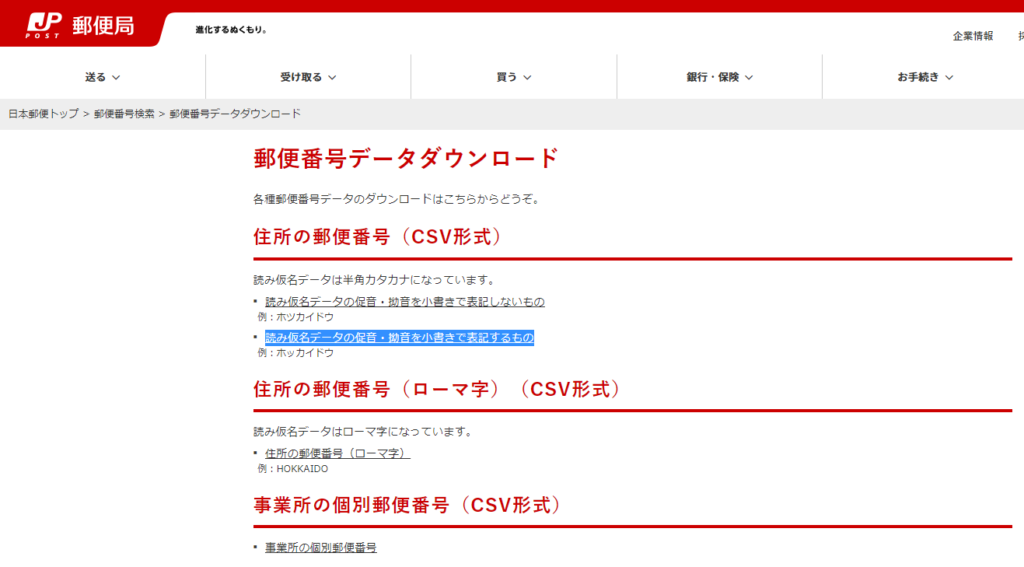
データ形式はどれでもかまいませんが、今回は「読み仮名データの促音・拗音を小書きで表記するもの」の東京都のデータを利用します。
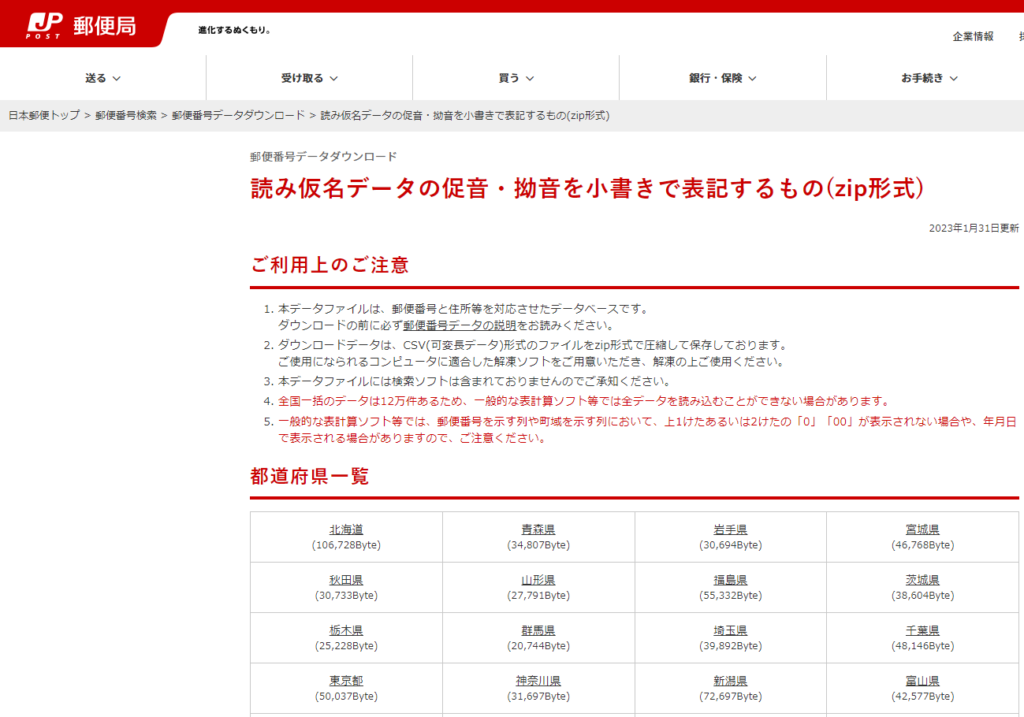
CSVファイルをダウンロードして開くと以下のような形になっていました。
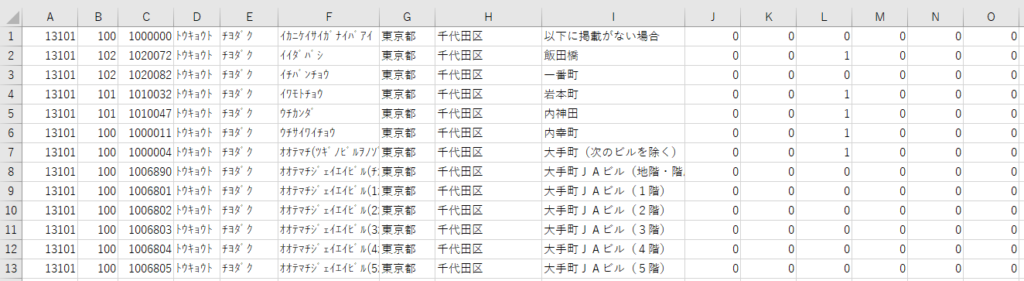
おそらくですが、C列に8桁の郵便番号、D列~F列が住所のフリガナ、G列からI列が住所の漢字表記でしょう。
8桁の郵便番号を入力した際に、住所情報をすべて取得したい(例:東京都千代田区飯田橋)ので、P列とQ列に情報を加工したものを作成します。
今回は、テーブル化をし、ヘッダーに名前を付けておきたいと思います。
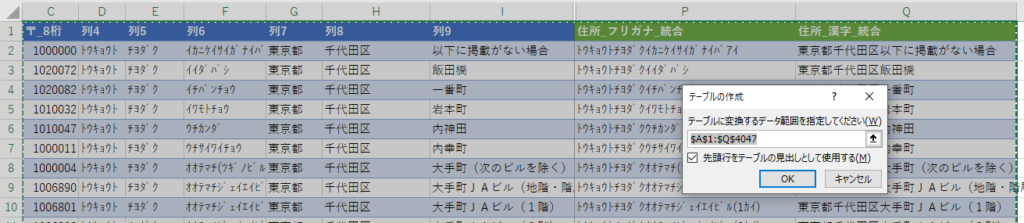
P列を「住所_フリガナ_統合」、Q列を「住所_漢字_統合」とします。
なお、テーブルにも名前を付けておきます。今回は「住所一覧」としておきます。

P列に「&」により結合した情報を準備します。
P列:=[@列4]&[@列5]&[@列6]
※テーブル化しているため、参照の表示が異なっています。
Q列も同様に作業することで、参照元のデータテーブルの作成完了です。
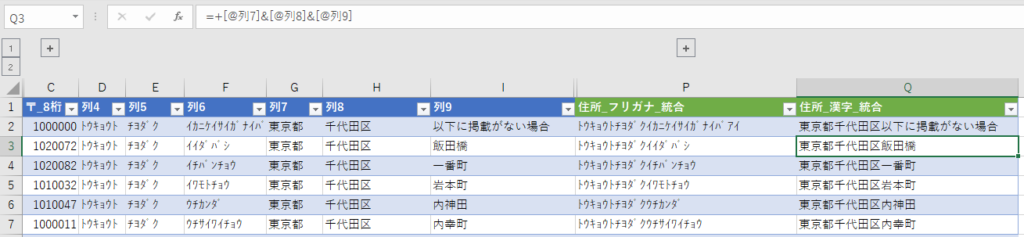
なお、範囲としての参照の場合は、
P2セル:=D2&E2&F2
としてテーブルの末尾までコピーすればよいでしょう。
データベース形式のテーブルの作成
続いて、郵便番号を入力するシートを作成します。
形式はどのようなものでもかまいませんが、今回は顧客情報を管理するのに、氏名、氏名のフリガナ、郵便番号、住所、住所フリガナの情報を入力することとします。

なお、このデータベース形式のテーブルは、先ほどの住所一覧のシートとは別シートに作成をします。
VLOOKUP関数の設定
そして、いよいよみなさん大好きのVLOOKUP関数を設定します。
F列の「住所」の箇所に関数を入力します。
F列:=VLOOKUP([@郵便番号],住所一覧[[#すべて],[〒8桁]:[住所漢字_統合]],F$1,FALSE)

列番号は、F1セルを参照しているので、F1セルに、住所一覧の何列目を参照するかを数値を入力します。
シート「住所一覧」では、C列が郵便番号8桁の情報で、そこから、15列目が住所情報になるので、「15」と入力をしました。
VLOOKUP関数が入力された後に、E列の郵便番号に、数字8桁を入力すると、参照しているシート「住所一覧」の範囲から該当する住所を取得することができます。

範囲としての参照の場合
F2セル:==VLOOKUP($E3,住所一覧!$C$1:$Q$4047,F$1,FALSE)
のようにしてテーブルの末尾までコピーすればよいでしょう。
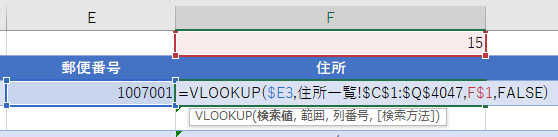
いちいち手作業で住所を入力する必要もなく、間違いのない住所管理が簡単にできるかもしれませんね。
関連記事
Excelを独学するための書籍
筆者がこれまで読んできて役に立ったと思う書籍もまとめていますので、併せてご覧ください。
汎用的スキルとしてのExcel
UdemyにてExcelによるデータ集計講座を演習問題形式で配信しています。
データ集計時にVLOOKUP関数などを活用しており、実際にどのようにデータ集計をしていくのか興味のある方は、ぜひご覧ください。
汎用的スキルとしてのPowerPoint
PowerPointの学習講座もありますので、興味のある方はぜひご覧ください
学びに関する情報の全体像
参考文献
日本郵便 郵便ダウンロード
https://www.post.japanpost.jp/zipcode/download.html

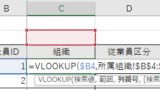

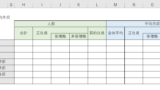
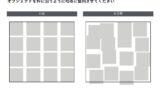

コメント