Excelの超基礎動作である画面上での表示や移動操作についてまとめました。
記載している主な機能は下記です
- ブックの整列
- シートの追加、複製、非表示・再表示
- データ末尾までの移動・選択、関数のコピー
Excelの画面について
一般的には、Excelファイルのことをブック、ブック内のシート、シート内にある一つひとつマス目のことをセルと呼びます。
まずは「ブック」と「シート」に関する表示・移動について説明をし、その後、ワークシートでの移動について説明をしていきます。
ブックについて
ブックの選択・移動
複数のブックを開いている際の移動は、Excelのアイコンにカーソルを当てると、複数のブックが表示されるので、クリックすることで選択ができます。
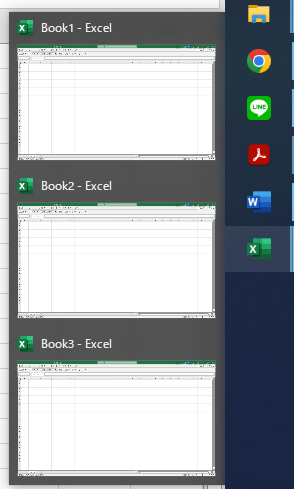
ブックの整列
複数のブックを整列させたいときは、リボンから表示>整列を選択します。
ショートカットキー:Alt → W → A

ウィンドウの整列のポップアップが出てきますので、並べたい形式を選択します。
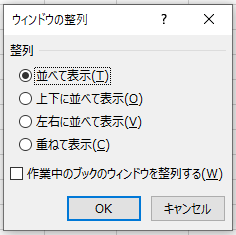
今回は「上下に並べて表示」を選択しました。
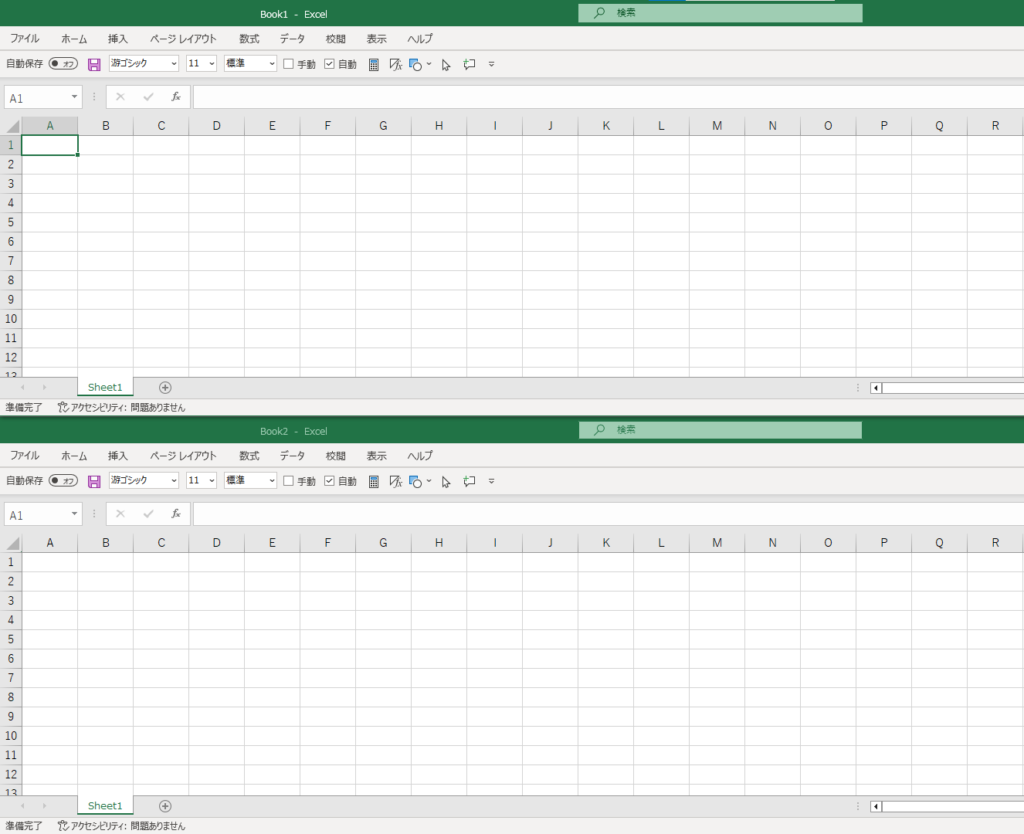
シートについて
シートの移動
シートは、ブック内の末尾のタブをクリックすることで切り替えることができます。
ショートカットキー:Ctrl + PgUp/PgDn

使用しているPCによっては、PgUP/PgDnのボタンがない可能性がありますが、その場合、Ctrl +Fn + →/←でシート移動ができると思います。
新しいシートの追加
シートタブの一番右側の丸で囲まれた「+」のボタンを押すことで新しいシートを追加できます。
ショートカットキー:Shift + F11
また、既存のシートをコピーしたい場合は、コピーしたいシートを右クリックを押して、移動またはコピーを選択します。
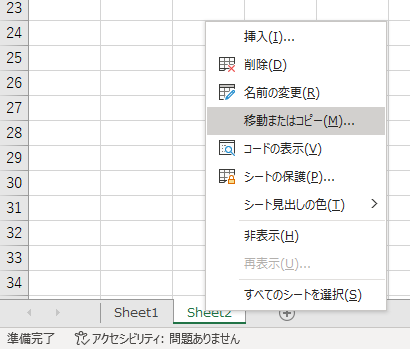
「コピーを作成する」にチェックをして、「OK」を押します。
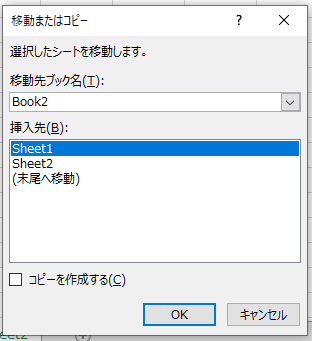
ショートカット操作:Ctrl + ドラッグ&ドロップ
シートの非表示・再表示
右クリックを押して、「非表示」を選択することで、一時的に非表示にしたいシートを隠すことができます。
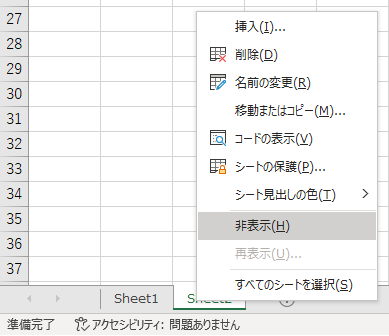
再表示する場合は、右クリックから「再表示」を選択します。
すると、再表示のポップアップが表示され、非表示になっているシートが表示されますので、再表示したいシートを選択します。
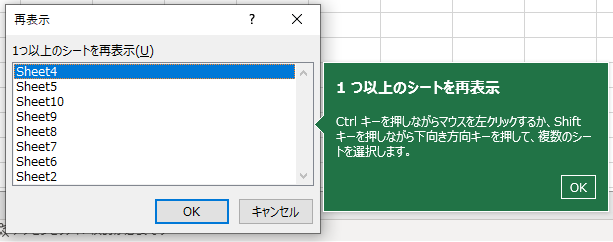
実はたくさんのシートを非表示にしていました。
通常の画面では、非表示にされているシートについては判別することができないので、気づきにくいです。
計算式などで参照しているが、消されたくないデータなどを非表示としていることが多いようですが、重要な情報が非表示にされていた場合に気づかずに、外部に送ってしまった、などの事故も起こりえますので、利用は推奨しません。
画面の拡大・縮小
Excelのシートの拡大と縮小は以下の3つの方法で変更ができます。
- 画面下部で選択
- リボンから選択
- マウスのホイールを使って選択
画面下部で選択
Excelの画面下部にマイナスとプラスマークと%の表示がありますが、これをクリック、ドラッグすることで表示倍率を変えることができます。

画面サイズに合わせて、細かい調整をする際に有効です。
リボンから選択
リボンの「表示>ズーム」から拡大・縮小をすることができます。
ショートカットキー:Alt → W → Q
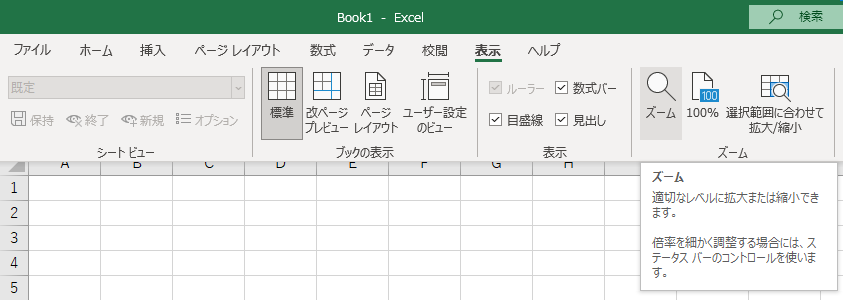
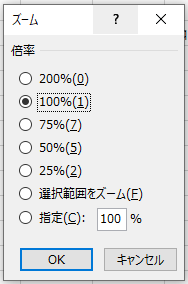
ショートカットキーを駆使すれば、決まった倍率にすぐに変更をすることができます。
ズーム倍率を選択することもできますし、あらかじめ拡大したい領域を選択しておいて選択範囲をズームすることや、指定の倍率に変更することもできます。
マウスのホイールを使って変更
Ctrlキーを押しながらマウスのホイールを動かすことで拡大・縮小をすることもできます。
一番、簡単にできる操作ですね。
シート内の移動操作について
シート内の移動について覚えてほしい機能は、データ末尾までの移動、データ末尾までの選択、関数のコピペです。
データの末尾まで移動
Excelはセルが続いているデータについては、一連のデータとして認識しています。
Ctrl + (上下左右の)矢印キーを押すことで、データの末尾まで移動することができます。
キー操作:Ctrl + (上下左右の)矢印キー
データ末尾まで選択する
さらにShiftキーを押すことで、行や列全体を選択することができます。
キー操作:Ctrl + Shift + (上下左右の)矢印キー
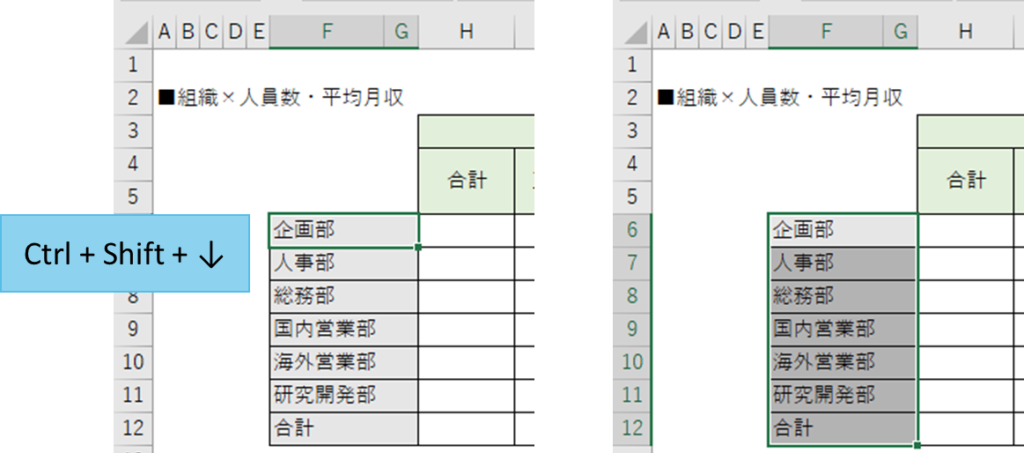
この場合、F12のセルまでデータが入っているので、F6セルから一連のデータとして認識をされています。
上下左右すべての方向について、データ末尾まで一括して選択することができます。
関数をすばやくコピペする
関数をコピペする際の基本動作として活用しましょう。
まずは、関数を入力します。
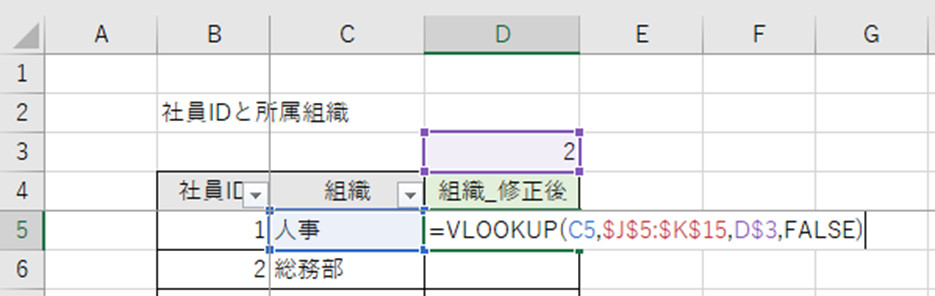
「Ctrl + C」でコピーをします。
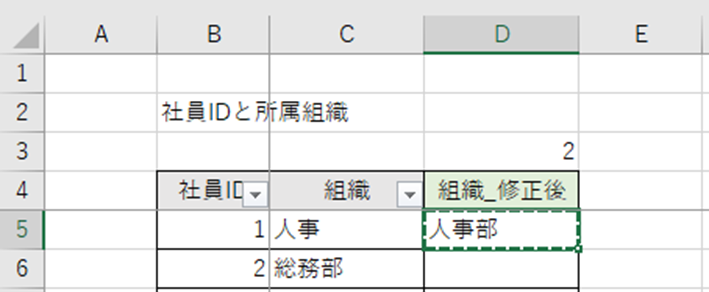
次に、「Ctrl +↓」で、データ末尾まで移動をします。
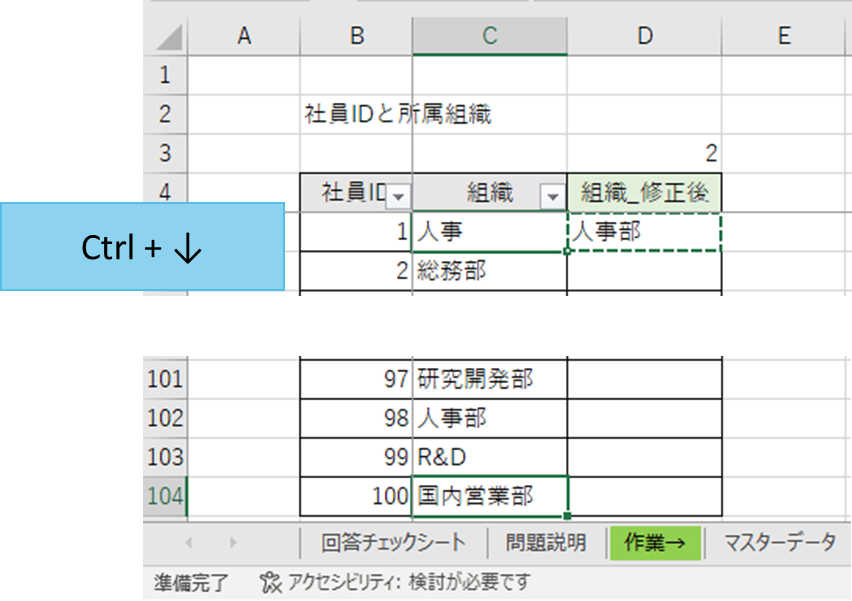
右のセルに移動をして、「Ctrl + Shift + ↑」で、貼り付けたい箇所を選択します。
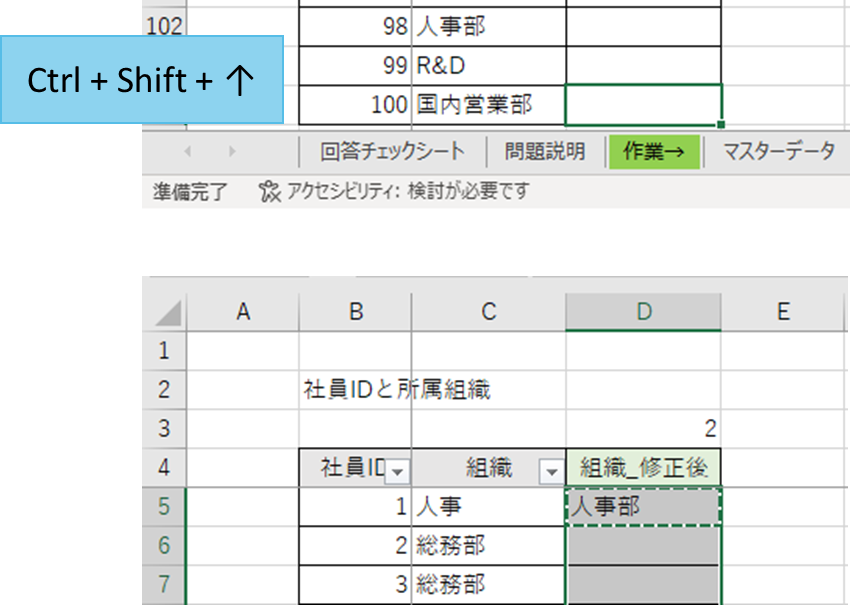
最後に、「Ctrl +V」で貼り付けます。
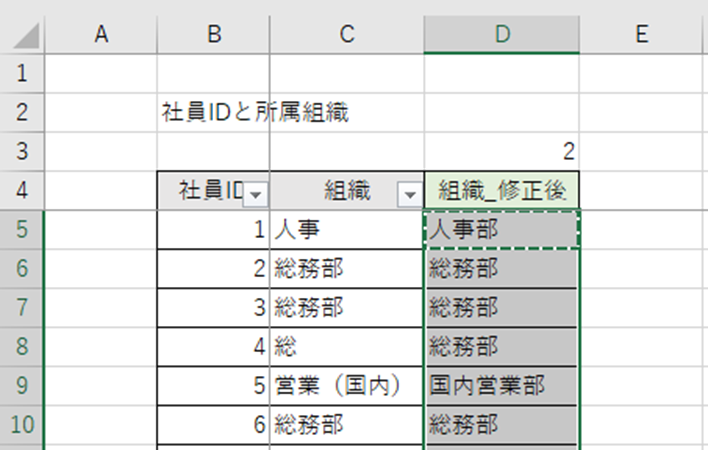
この操作はよく使うのでぜひ覚えていただき、無意識にすばやくできるようにしておきたいですね。
本サイトでは、UdemyにてExcelによるデータ集計講座を演習問題形式で配信しています。
興味のある方は、ぜひそちらもご覧ください。
関連記事
Excelを独学するための書籍
筆者がこれまで読んできて役に立ったと思う書籍もまとめていますので、併せてご覧ください。
汎用的スキルとしてのExcel
汎用的スキルとしてのPowerPoint
PowerPointの学習講座もありますので、興味のある方はぜひご覧ください
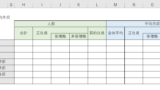

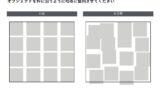

コメント